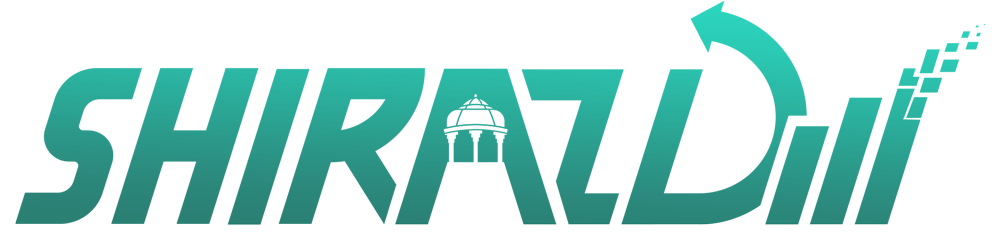بعد از خرید هاست و ثبت دامنه برای سایتمون نوبت میرسه به نصب وردپرس که یکی از محبوب ترین سیستم های تولید محتواست . همونطور که قبلا گفتیم با وردپرس میتونیم هر سایتی رو که بخوایم طراحی کنیم بدون اینکه لازم باشه حتی یه خط کد بزنیم .
با نصب وردپرس بر روی هاست و افزونه هایی که نصب میکنین میتونین هر سایتی رو بیارین بالا ولی سایتای ساده ، اگه تصمیم دارین یه سایت حرفه ای طراحی کنین از جمله فروشگاهی ، شرکتی ، هاسینگ ، شخصی و … نیاز به یه قالب وردپرسی دارین و بنابه نیازتون افزونه هایی که لازم دارین رو به صورت رایگان و یا پولی استفاده کنین.
اگه سایتی که دارین طراحی میکنین وردپرسیه برای نصبش ما میخوایم بهتون کمک کنیم و به صورت تصویری و گام به گام بهتون بگیم چیکارکنین …
اگر هاست و دامنه برای سایتتون هنوز تهیه نکردین میتونین مقاله آموزش طراحی سایت در شیراز رو در این زمینه بخونین و 0 تا 100 کار دستتون بیاد که چیکار کنین بعد بیاین باهم دیگه سایتی که میخواین رو طراحی کنیم .
اگر هم هاست و دامنه تون آمادست بریم که نصب وردپرس رو از صفر تا صد شروع کنیم،
باما همراه باشین که کلی مطالب خوب براتون داریم .
آموزش گام به گام نصب وردپرس
۱. دانلود وردپرس
برای شروع باید بریم سراغ سایت fa.wordpress.org و وردپرس فارسی رو دنلود میکنیم .
البته سایت های دیگه ای هم هستن که میتونین وردپرس رو از اونا دانلود کنین ولی اگه میخواین خیالتون از بابت اصلی بودن فایل و امنیتش راحت بشه بهتره که از سایت مرجع تهیه بشه .
حالا روی دریافت وردپرس کلیک میکنیم تا به صفحه دانلود وردپرس هدایت بشیم و بعدش جدیدترین نسخه وردپرس بهمون نمایش داده میشه که وقتی روی دریافت وردپرس کلیک کنیم وردپرس رو برامون دانلود میکنه .
۲. آپلود فایل وردپرسی بروی هاست
مرحله بعدی باید فایلی که دانلود کردیم در سی پنل هاست خودمون اپلودش کنیم ، برای این کار بعد از آدرس سایت “:2083” و یا “2082:” را وارد میکنیم به طور مثال
shirazdm.ir:2083
بعد از وارد کردن این آدرس صفحه ورود به سی پنل بهمون نمایش داده میشه که با وارد کردن نام کاربری و رمز عبوری که از هاست گرفتیم میتونیم وارد شیم .
بعد از وارد شدن به سی پنل هاست از قسمت Files وارد بخش مدیریت فایل ( file manager ) میشیم.
بعدش وارد پوشه public_html میشیم و روی Upload کلیک میکنیم .
حالا گزینه Select File رو برای اپلود فایل وردپرس با پسوند zip که دانلود کردیم رو انتخاب میکنیم و منتظر میمونیم تا فایلمون به صورت 100% روی هاستمون اپلود بشه .
۳. اکسترکت کردن فایل وردپرس
بعد از اپلود کامل فایل وارد پوشه public_html میشیم و روی فایلمون کلیک راست کرده و گزینه Extaract رو میزنیم
همانطور که در تصویر زیر میبینید پنجره زیر باز میشود و ما برروی Extract File کلیک میکنیم تا وردپرس از حالت فشرده خارج بشه .
بعد از اینکار فایل هایی که استخراج کردیم داخل پوشه wordpress قرار میگیرن که که ما باید به پوشه public_html انتقالشون بدیم .
قبل از اینکار فایل زیپ رو پاک میکنیم چون امنیت سایت ما رو به خطر میندازه اگر پاک نشه.
بعداز کلیک بر روی گزینه delete پنجره زیر به نمایش در میاد که بر روی confirm کلیک میکنیم تا فایل زیپ وردپرس رو برامون پاک کنه .
همون طور که گفتیم باید محتوای داخل پوشه wordpress به public_html انتقال یابد برای اینکار وارد پوشه میشیم و تمامی فایل ها رو با گزینه Select All انتخاب میکنیم و گزینه Move رو میزنیم.
سپس پنجره ای برامون نمایش داده میشه که باید آدرس پوشه Public_html رو برای انتقال فایل ها انتخاب میکنیم، کلمه wordpress رو طبق آدرس زیر از آدرس پاک میکنیم و Move File رو بزنیم.
در آخر نیز پوشه خالی وردپرس رو که محتوایاتش رو به public_html انتقال دادیم حذف میکنیم .
۴.ساخت دیتابیس برای سایت
وردپرس برای ذخیره و پردازش اطلاعات از پایگاه داده های mysql و mariaDB بهره میبره . هر اطلاعاتی که داخل سایت ذخیره میشه و بازخوانی میشه توسط دیتابیس انجام میشه که حکم حیاتی و مهمی رو برای سایت بازی میکنه .
برای ساخت دیتابیس وارد سی پنل هاست میشیم و گزینه mysql databases رو انتخاب میکنیم .
داخل پنجره باز شده نام دیتابیس خودتون رو وارد کنید (ترجیحا برای امنیت بیشتر از نام ادمین و یا نام خودتون استفاده نکنید) سپس گزینه create database رو کلیک میکنیم.
در این صورت دیتابیس برای ما ساخته میشه و پیغام سبز Added the database نمایش داده میشه . حال گزینه Go back رو کلیک میکنیم تا به پنجره تنظیمات دیتابیس برگردیم .
در قسمت Add New User یک نام کاربری برای دیتابیس خودمون انتخاب کنیم ، بازهم ترجیحا برای امنیت بیشتر نامی جدا از نام دیتابیس و دوراز ذهن انتخاب میکنیم ولی ما برای فهم بیشتر شما به طور مثال نام را shirazdmUser قرار دادیم تا بهتر شما عزیزان متوجه بشین.
بعد از نام نوبت به رمز عبوری هست که باید برای دیتابیس انتخاب کنیم و بازهم ترجیحا گزینه Generate password را برای انتخاب پسوورد قوی برای دیتابیس از سوی سی پنل انتخاب میکنیم ، سپس تیک I have copied the password in a safe place رو فعال میکنیم و گزینه use password رو میزنیم .
نکته : رمز راهم در جایی کپی میکنیم چون برای نصب وردپرس بهش احتیاج داریم .
حال create user رو انتخاب میکنیم و پیغام موفقیت در ساخت دیتابیس و انتخاب نام کاربری بهمون به رنگ سبز نمایش داده میشه.
حالا روی گزینه Go Back کلیک میکنیم و به پنجره Add User To Database میریم.
سپس نام کاربری در فیلد اول و نام دیتابیس را در فیلد دوم را انتخاب میکنیم و گزینه Add رو میزنیم .
پنجره Manage User Privilages باز میشه که تیک All Privilages و درنهایت گزینه Make Chages رو برای ذخیره تغییرات کلیک می کنیم .
در آخر هم یه پیغام سبز بهمون نمایش میده که دیتابیس و یوزری که ثبت کردیم با موفقیت اضافه شدن.
۵. نصب وردپرس
برای نصب وردپرس نام دامنه خود را داخل مروگر وارد کرده مثلا shirazdm.ir و لیستی از زبان ها بهمون نمایش داده میشه که یکی شو به دلخواه انتخاب میکنیم و گزینه ادامه رو میزنیم .
حالا پنجره ای باز میشه که روی گزینه بزن بریم ! کلیک میکنیم تا به مرحله بعدی نصب بریم .
نوبت به وارد کردن اطلاعات باز شده در پنجره ای که در تصویر زیر میبنید هست که توضیحات هر فیلد در کنار آن مشخص شده قابل مشاهده هست .
بعد از وارد کردن فیلد ها گزینه فرستادن رو میزنیم ، بعد از بررسی اطلاعات و درست بودن آنها پنجره زیر باز میشود.
گزینه راه اندازی نصب را میزنیم تا پنجره تنظیمات وردپرس برامون نشون داده بشه .
۶. وارد کردن اطلاعات سایت و تنظیمات وردپرس
در این مرحله بای اطلاعات اولیه را برای سایتمون وارد کنیم مثل نام ، نام کاربری مدیر ، رمز و ایمیل و در آخر بر روی گزینه راه اندازی وردپرس کلیک میکنیم.
- عنوان سایت : وارد کردن نام سایت (این نام خیلی مهمه چون عنوان سایت شماست و موتورهای جستوجو بهش خیلی اهمیت میدن.
- نام کاربری : نامی که برای ورود به پنل ادمین مورد استفاده قرار میگیره و نام کاربری مدیرکل سایت هست که در ابتدا وارد میشه . ترجیحا از نام admin استفاده نکنید چرا که اگر اینکار رو بکنید به هکر ها اجازه میدهید که 50 درصد از مسیر را برای هک کردن سایت شما به راحتی طی کنند .
- رمز عبور : یه رمز عبور خوب برای ورود به پنل ادمین انتخاب کنید و ترجیجا سعی کنید از حروف کوچک و بزرگ ، اعداد ، علامت های خاص مثل @ و# استفاده کنید تا باکس زیر فیلد بگوید رمز عبور قوی هست و به رنگ سبز در بیاد .
- ایمیل : ایمیلتون رو وارد کنید .
- گزینه آخر هم در ابتدا بهتر است که فعال شود ، این گزینه به این خاطر هست که سایت را در ابتدای طراحی و سفارش سازی به موتورهای جستوجو نشان ندهد و پیشنهاد ما این هست که بعد از اتمام طراحی سایتتون این تیک را فعال کنید.
و در آخر گزینه راه اندازی وردپرس رو میزنیم تا وردپرس برامون داخل سی پنل هاست نصبش کامل بشه و در آخر پنجره ای برامون نمایش داده میشه که بعد از زدن دکمه ورود به صفحه ورود به پنل مدیریت سایت هدایت میشیم .
7 – وارد شدن به وردپرس
بعد از زدن دکمه ورود تصویر زیر برامون به نمایش در میاد که هر موقع بخوایم به این صفحه بیایم از آدرس
domainname.ir/wp-admin قابل دسترس هست.
با وارد کردن نام کاربری و رمز عبوری که انتخاب کردین وارد مدیریت سایت خود بشید.
تبریک !!
شما وردپرس رو با موفقیت نصب کردین و وارد پنل ادمین شدید ، حالا میتونید شروع به طراحی سایتتون کنید و ازش لذت ببرید.
اگه این مقاله براتون مفید بود برای دوستاتونم به اشتراک بزارین تا اونا هم استفاده کنن همچنین هر نظری راجب مقاله دارین با ما به اشتراک بزارین ، خوشحال میشیم از نظراتتون و قوت قلبی هست برای اینکه تیم شیراز دیجیتال مارکتینگ مقاله های بیشتر و مفیدتری برای شما عزیزان آماده کنه .
مرسی از همراهیتون !!